Windows Server 2019を通常のWindows 10のようにして使う
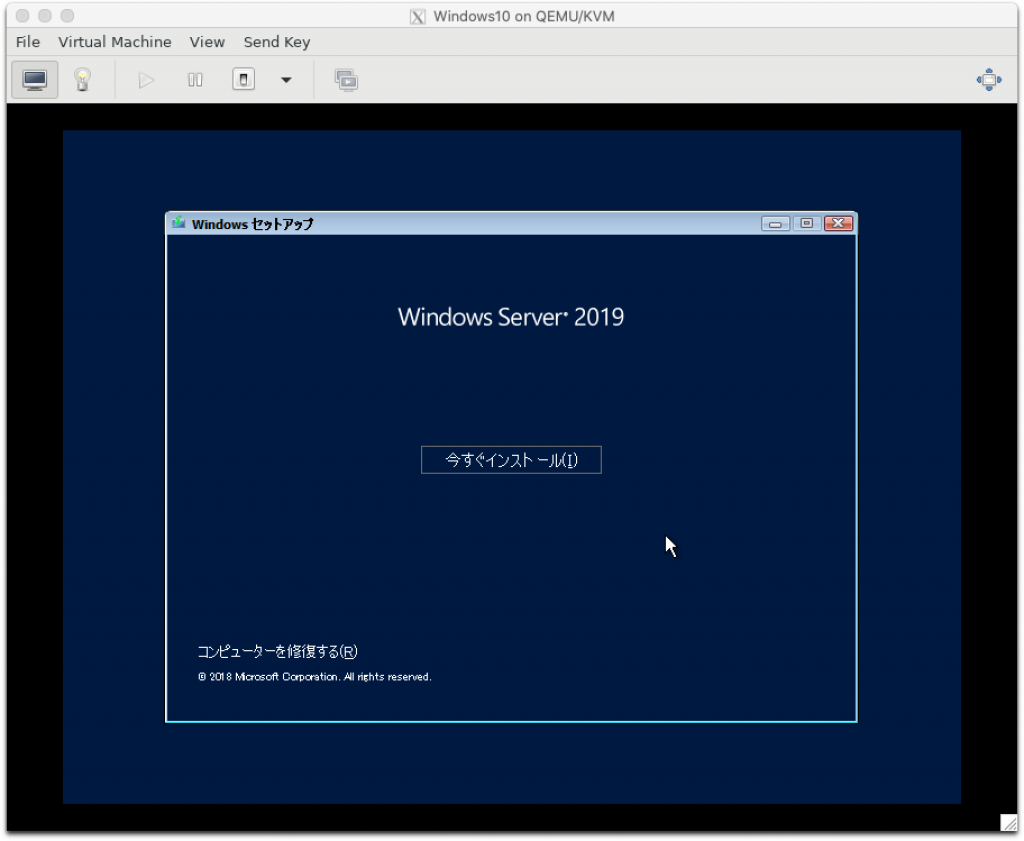
学生ならWindows Serverが無料で使えるので、使ってみようと思ってる人いるんじゃないでしょうか。通常のWindows 10と比べて半年に1度のアップデートがないので、毎回不安定なバージョンに自動アップデートされる心配がありません。ですが、コンシューマー向けの機能がなかったり、セキュリティが固くて使い難かったりとの欠点もあります。そんなWindows Serverを普段使いしようとするなら、設定しておいたほうがいい項目をまとめました。
インストール
途中で「デスクトップエクスペリエンス」を選ばなきゃいけない部分以外は通常のWindows 10と同じようにインストールできます。
インストール後起動するとAdministratorのパスワードの入力を求められます。大文字小文字数字を含むパスワードを設定してください。
ちなみにAdministratorは後々無効化して使わなくなるので、そこまで深く考える必要はありません。
Administratorでログオンしてデスクトップ画面が出てきたらとりあえずOKです。特にexeファイルを実行できさえすればいいって人ならこのまま使ってもいいと思います。
制限の解除
Windows Serverはサーバー用のOSなので、通常のWindowsと比べてセキュリティを強化するために、かなり制限が強くなっています。これは一般用途にはちょっと不便なので、通常のWindows 10レベルまで制限を解除していきます。
使用パスワード制限の無効化
Windowsサーバーの標準設定では、パスワードは大文字小文字数字が含まれている必要があり、42日経つと違うパスワードに変更しなければいけなくなっています。もちろん、このままの方がセキュリティ的に強いので、これが苦でない人ならそのままの設定のほうがいいですが、普段使いのパソコンでこの制限は些か面倒です。そこで、これらの制限を無効化します。
- サーバーマネージャーを開く
- ローカル セキュリティ ポリシーを開く
- 左のリストにて、アカウントポリシーのパスワードポリシーを選ぶ
- パスワードの有効期間を0日にする
- 複雑さの要件を満たす必要があるパスワードを無効にする
ログイン時のCtrl + Alt + Deleteを無効化
ローカルセキュリティーポリシーを開き、ローカルポリシー > セキュリティオプション > 対話型ログオン: Ctrl + Alt + Delを必要としない を有効にする
シャットダウン追跡ツールを無効化
ファイル名を指定して実行から「gpedit.msc」を開く
「コンピュータの構成」>「管理用テンプレート」>「システム」内にある「シャットダウンイベントの追跡ツーるを表示する」を無効にする
IEのセキュリティ強化を無効化
サーバーマネージャーのローカルサーバからIEセキュリティ強化の構成を無効化
データ実行防止(DEP)の無効化
データ実行はウイルスなんかがよく行う動作であり、通常のアプリケーションではほぼ利用されない手法なので、あんまり無効化する必要はないと思います。もし必要なアプリがDEPで実行できなかった場合のみこの手順を行ってください。
スタートを右クリックして「システム」
システム情報
システムの詳細設定
「パフォーマンス」の「設定」
「データ実行防止」の「重要なWindowsのプログラムおよびサービスについてのみ有効にする」を選んでOK
アカウントの設定
Windows Serverをインストールした直後では、Administratorアカウントのみ存在します。Administratorアカウントは最上位の特権アカウントであり、無条件にパソコンの設定を変えられるので、これをそのまま使うのは大変危険です。なので、一般のWindows 10などでは無効化されています。
Windows Serverでも普段使いするのにAdministratorを使うのは危険なので、管理者アカウントを別に作り、Administratorを無効化します。
管理者アカウントの作成
[Windowsキー] + [R] を押すと「ファイル名を指定して実行」が開くので、そこに"lusrmgr.msc"と入力してOKを押します。
左側のユーザーを展開し、右側の空いている場所を右クリックして新しいユーザーをクリック
ユーザー名とパスワードを入力して、「ユーザーは次回ログオン時にパスワードの変更が必要」のチェックを外し、「パスワードを無期限にする」のチェックを入れて作成。
その後、作成したアカウントのプロパティを開き、所属するグループに「Administrators」を追加してください。
Administratorの無効化
Administratorをダブルクリックで開き、「アカウントを無効にする」にチェックを入れてOK
これでアカウントの設定は完了なので、Administratorをサインアウトして、新しく作ったアカウントでログインし直してください。
任意の設定
これでとりあえずやったほうがいい設定は完了ですが、このままでは使いにくいので、さらにWindows 10に近づけていきたいと思います。
サウンドの有効化
コンピュータの管理を開き
左側の「サービスとアプリケーション」から「サービス」を選び、右側から「Windows Audio」を探す
スタートアップの種類を「自動」に設定してOK
WiFiの有効化
サーバーマネージャーから「役割と機能の追加」
「機能」という項目になるまで、何もせずに次に進んでください。
「機能」にて「ワイヤレスLANサービス」にチェックを入れて次へ進んでインストール
スケジュール規則の変更
Windows Serverはサーバー用OSなので、通常のデスクトップアプリよりもバックグラウンドで動くサーバー用プロセスに優先的にCPUが利用されるようになってます。それを、デスクトップアプリ優先に切り替えます。
スタートを右クリックして「システム」
システム情報
システムの詳細設定
「パフォーマンス」の「設定」
「詳細設定」の「次を最適なパフォーマンスに調整」から「プログラム」を選んでOK
メモリ圧縮の有効化
メモリに書き込む内容を圧縮することで、より多くのデータをメモリに書き込めるようにします。
スタートを右クリックして「Windows PowerShell (管理者)」
出てきた青い画面に
Enable-MMAgent -MemoryCompressionと入力してEnterすれば完了
GUIの見た目
パフォーマンスオプションから「デザインを優先する」にすると少し幸せな気分になります。
あと足りないもの
ハードウェアのドライバ
Windows 10だとWindows Updateが全部自動でインストールしてくれますが、Windows Serverだとインストールしてくれません。なので、ドライバは手動で全部ダウンロードしてインストールしてください。
Microsoft Edge
Chromium版
公式サイトからインストーラーをダウンロードしてきて、そのままインストールして使うことができます。
ただ、どのみちChromeやFireFoxを入れるでしょうから、あまり必要ないとは思いますが。
旧EdgeHTML版
Windows Serverでは使えません。アップデート頻度が高く、安定性に不安があるためWindows Serverには標準で搭載されなかったからです。他のブラウザで代用してください。
Windowsストア
使えません。諦めましょう。Windows Serverにはエンタープライズ向けのストアがあるらしいですが、個人で使っている以上はそれにアクセスできないので無理です。どうしてもストアが欲しい場合はWindows 10にしましょう。
画像ビューアー
Windowsサーバーには「フォト」も「Windowsフォトビューアー」も入っていません。別途IrfanViewなどの画像表示ソフトで代用しましょう。
参考
コメント
-
-
Windowsストアはインストールすること可能だぞ。
参考になる記事ありがとうございます。
デフォルトだと、Alt + F4でログアウトになるので、
[コンピューターの構成] > [Windowsの設定] > [セキュリティの設定] > [ローカルポリシー] > [ユーザー権利の割り当て] > [システムのシャットダウン]
による管理者アカウントの追加も入れていただければと思います。