ANYCUBIC MEGA-Sにカスタムファームウェアを導入する
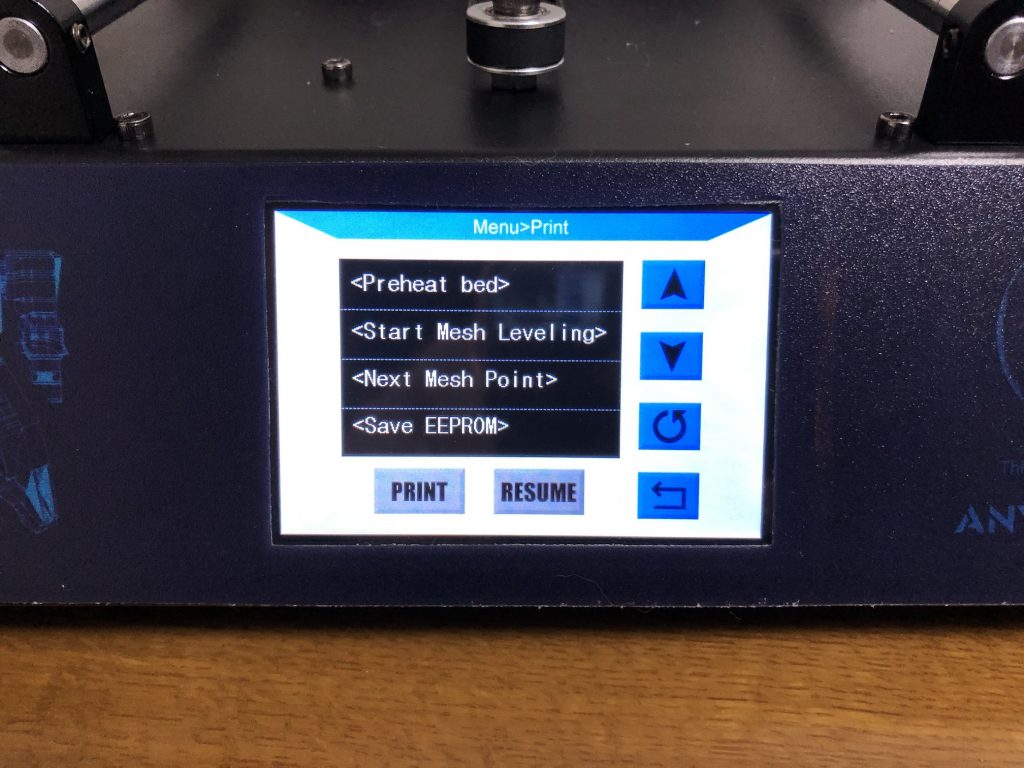
ANYCUBIC MEGA-Sの精度を上げるためにメッシュベッドレベリングを使いたくて以下の記事を参考にカスタムファームウェアを導入したのですが、いくつか躓いた点があったので、記事にします。
I3 MEGAのファームウェアはMarlin系列のファームウェアですが、バージョンが1.1.0と少し古めのファームウェアをベースにカスタムしたものになっています。 I3 MEGAの標準ファームウェアはヒーター温度のオーバーランでの自動停止などの機能が組み込まれていない等の少し不安なところもありますので、ファームウェアを書き換えて安全性と機能の向上を図りたいと思います。
必要な物
- パソコン
- Ultimaker Cura
- USBケーブル
- SDカード
- カードリーダー
作業の流れとしては、パソコンと3DプリンタをUSBケーブルで接続し、Curaを利用してファームウェアをインストール、その後設定用のgcodeをSDカードに入れて3Dプリンタ上で実行する形になります。最初は参考サイトの通り設定値の変更にRepetier-Hostを使おうとしたのですが、3Dプリンタを認識してくれなかったのでSDカードから設定を変えることにしました。
カスタムファームウェアのダウンロード
Anycubic i3 Mega / Mega-S Marlin 1.1.9 by davidramiro
Thingiverseで作者が公開してくれているバイナリを利用します。上記のリンクからファイルをダウンロードしてください。filesディレクトリがあり、その中の.hex拡張子のファイルが今回利用するファームウェアのバイナリになります。
この中で今回どれを使用するかなんですが、stock_driversはモータードライバを改造して別のものに載せ替えてる人用なので関係ありません。
そして、ANYCUBICの3Dプリンターなんですが、どうも通常のRepRapプリンターとは逆向きでTMC2208が取り付けられているらしく、そのままだと逆向きにモーターが回転してしまうので、TMC2208_reversedを使用します。
ただ、これに関しては製造ロットによって変わるかもしれないので、正確なことは言えません。心配な場合は、カスタムファームウェアを導入後、ヒートヘッドやベッドを動かす前にフィラメントの引き込みを行なってみることをおすすめします。Filament Inしてるのにフィラメントがプリントヘッドとは逆方向に送られるようなら導入するファームウェアが間違っているので、もう片方のファームウェアにしてください。
ファームウェアのインストール
パソコン上のUltimaker Curaからファームウェアをインストールします。今回はUltimaker Cura Version 4.0.0を使用しました。
Manage printersからUpdate Firmware、Upload Custom Firmwareと進み、先ほどダウンロードしたファイル内にあるバイナリを開いて、カスタムファームウェアの書き込みを行います。
上記のように、モータードライバを改造していないANYCUBIC MEGA-Sの場合は「Marlin-Ai3M-v1.4.6-TMC2208_reversed.hex」のはずです。バージョンは違うかもしれません。
カスタムファームウェアの書き込みはすぐに終わると思います。
設定値の変更
まずは設定変更用のgcodeを用意します。
M502
M500
M92 E384
M203 E30
M204 R1500.00
M500ANYCUBIC MEGA-S Marlin 設定ファイル. GitHub Gist: instantly share code, notes, and snippets.
以上の内容でテキストファイルを作り、SDカード内にsetup.gcodeという名前で保存します。保存の際は末尾に.txtが付かないように注意してください。
あとはこれを3Dプリンター上で実行するだけなんですが、今回のファームウェアはSDカード内に全角文字を使用したファイルがあるとフリーズします。MEGA-S付属のSDカードには中国語のマニュアルが入っており、これが邪魔なので3Dプリンターで読み込む前に削除しておきましょう。
それができれば、SDカードを3Dプリンターに挿入し、Printメニューからsetup.gcodeをPrintしてください。実際に印刷を行うgcodeではないのですぐにプリント完了となります。これが出来れば設定値の変更は完了です。
まとめ
以上でカスタムファームウェアの導入は完了です。今回、reversed辺りと設定値の変更で躓いたので記事にしました。この後メッシュベッドレベリングやPIDのキャリブレーションなど行った方がいいことが沢山あるので、マニュアルのpdfを見ることをおすすめします。
コメント
-
-
古い記事に今更ですが、
>stock_driversはモータードライバを改造して別のものに載せ替えてる人用なので関係ありません。
とありますが、Mega-S Marlin Custom Firmware Documentationに
>If you use the original stepper motor drivers, use Marlin-AI3M-vx.x.x-stock_drivers.hex
とあるのでstock_driversはモータードライバを弄ってない人用では?
[…] ANYCUBIC MEGA-Sにカスタムファームウェアを導入する […]