iMacの容量を外付けSSDを使って増やした話
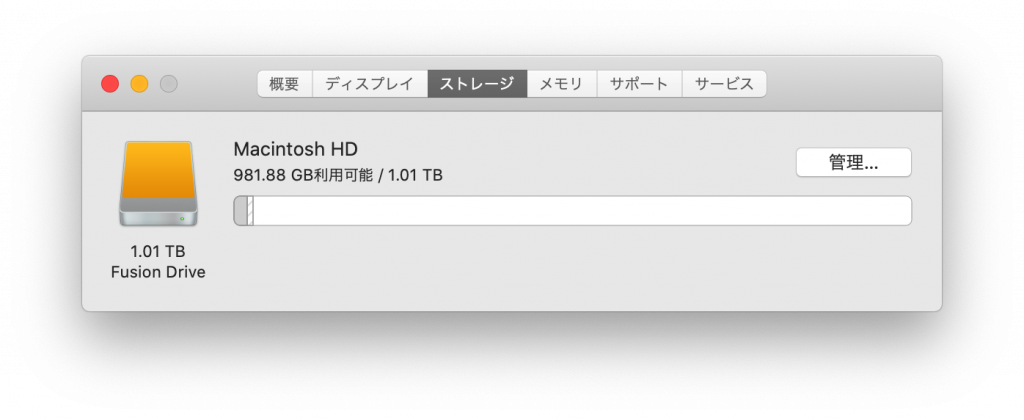
僕は2019年モデルのiMacを買うときにカスタマイズして2TB Fusuin Driveを512GB SSDに変更しています。
最近ディスクの空きが少なくなってきて、IDEの生成するデータやiPhoneのバックアップなどを削除しながらやり繰りしてたのですが、色々としんどくなってきたので外付けSSDを使って容量を増やすことにしました。
構成
もともとiMacに搭載されているSSDに加えて、512GBのThunderbolt 3 SSDを用意し、それらを使ってFusion Driveを構成します。
このとき、使用する外付けSSDについて色々と条件があるので後述します。
バックアップ
Fusion Driveを構成した後フォーマットとmacOSの再インストールが必要ですので、Time Machineなどを用いて、別途外付けのHDDなどにバックアップを行ってください。
僕はストレージのその他のサイズが増えていたこともあり、大事なデータだけバックアップを取ってクリーンインストールすることにしました。
Fusion Driveを構成・再インストール
「apfs fusion drive」とでも検索してもらえれば詳しい記事がたくさん出て来るのであまり詳しくは書きません。
リカバリー環境での起動
⌘ + Rを押しながら起動し、リカバリ環境を起動してください。
フォーマット
ディスクユーティリティを開き、内蔵SSDと外付けSSDをそれぞれHFS+でフォーマットしてください。
このとき、ディスクユーティリティの右下にある「装置:」というところの値(disk0s2など)が必要になりますので、それぞれ内蔵SSDと外付けSSDにできたHFS+パーティションの値を覚えておいてください。
APFSコンテナの作成
ディスクユーティリティを閉じたら、ターミナルを開いて、
diskutil apfs createContainer [外付けSSDの装置の値] [内蔵SSDの装置の値]と実行してください。例えば、外付けSSDのパーティションがdisk1s2、内蔵SSDのパーティションがdisk0s2の場合、
diskutil apfs createContainer disk1s2 disk0s2となります。
再度フォーマット
ターミナルを終了し、ディスクユーティリティを起動したら、出来ているAPFSコンテナを今度はAPFSでフォーマットしてください。
macOSのインストール
そのままディスクユーティリティを終了し、macOSを新しくできたパーティションにインストールしてください。それが終わったらバックアップしたデータを復元して完了です。
外付けSSDの選び方
どちらかというと、こっちがこの記事のメイン
内蔵SSDよりも容量の大きいものを
Fusion Driveを構成する際、実際の速度とは関係なく、容量の小さい方が速度の速いメインディスク、容量の大きい方が速度の遅い拡張ディスクとして扱われます。
基本的に外付けSSDは内蔵SSDよりも速度が遅く、内蔵SSDをメインとして使って欲しいので、外付けSSDは内蔵SSDよりも容量の大きいものを選びましょう。
僕は最初これを知らず、両方とも512GBのSSDで行いましたが、運よく外付けSSDの方が少しだけ大きく認識されたので事なきを得ました。このように同じ容量のSSDでも微妙に認識されるサイズが違うのはメーカーやモデルによりけりなので、この記事を参考にされる方は内蔵512GBに対し外付け1TBなど、確実に外付けが大きくなるように選んだ方がいいでしょう。
USBの外付けSSDでも可能
USB 3.0の外付けSSDを使ってFusion Driveを組むことも可能です。試しにMacbook Airの256GB SSDとBuffaloのSSD-PG480U3-BAで構築できることを確認しています。
速度はNVMe SSDに劣りますが、Fusion Driveの拡張ディスクとしての使用なので、比較的アクセスの少ないものが主に保存されるのでそこまで気にする必要ないかと。その程度のファイルを保存しておく分には十分なアクセス速度があると思うので。
ただ、試しにUSBメモリを含めてコンテナ作ってみようとしたらOne or more disks is not reporting solid state statusと言われてAPFSコンテナを作成できなかったので、どんなUSBストレージでも使えるってわけじゃないみたい。
SSDやケース(SATA USB変換アダプタ)によっては使えないこともあると思うので注意してください。古いケースやSSDとかだと使えない可能性が高いです。
USB 3.0は必要
USB 2.0でも構築できるとは思うんですけど、遅いしCPU使用率がUSB 3.0と比べて圧倒的に高いので使わない方がいい。
SDやUSBメモリはやめておいた方がいい
上記のようにUSBメモリだとエラーが出たっていうのもあるんですが、そもそもこれらのメディアはシステムの起動を想定していないので、キャッシュがなかったりウェアレベリングを行わないなど、SSDと比べて寿命や耐久性・信頼性が劣ります。
Fusion Driveは冗長化を行う仮想ストレージではなく、片方でもSSDが壊れるとデータを全損するので、やめておいた方がいいでしょう。
あと単純にSSDと比べて遅いし。
HDDもやめておいた方がいい
単純に読み書きが遅いだけでなく、HDDはスピンアップ時間といってスリープ状態から使えるようになるまで少し時間がかかります。なので、HDDへのアクセスがしばらくなくてHDDがスリープ状態に入ってしまうと、次にHDDへのアクセスが必要になった際にプチフリが発生します。
つまりSSD+HDDのFusion Drive構成だと、SSDの容量が少なくてある程度HDDへのアクセスがあった方が快適なわけです。下手にSSDのサイズが大きくて普段快適に使えてると、たまに起こるプチフリが余計にストレスになるんです。
その他確認事項
なぜわざわざFusion Driveを組むのか
僕は自宅サーバーでNASを組んでいるので、大容量の画像や動画ファイルなどは全てそちらに保存しており、iMacに保存している個人的なファイルはそれほどありません。
どちらかというとアプリ本体や、自動的にダウンロード・生成されるデータが多いです。
例えば、Xcodeはアプリ本体だけで17GB、さらにシミュレータを使うとそのデータが別途保存されるし、実機デバッグを行うとデバッグ用のシンボルファイルが自動でダウンロードされて、それが気付いたら数十GBとかに膨れ上がっていたりします。Xcodeは状況によって異なるバージョンのものを一緒にインストールすることもありますし。
Android Studioだってエミュレータ1つで数GB必要になるので同じようなもの。こんな感じで開発環境って結構容量を食うことが多いのです。
もちろん、シンボリックリンクを使えば外付けSSDに移動できますが、わざわざ1つずつ移動させるのも面倒。そこで、複数のディスクをまとめて起動ディスクにできるFusion Driveを利用したわけです。
T2チップ搭載機でやる場合は注意
外付けSSDはT2チップによる保護が働きません。また、T2チップ搭載機は初期状態だとT2チップで保護されていないディスクからOSを起動できなくなっています。
僕はT2チップなしの2019年モデルのiMacで行ったので特に問題ありませんでしたが、T2チップを搭載している機種では「起動セキュリティユーティリティ」でセキュリティのレベルを落とす必要があると思います。
試しに手元のMacbook Air 2020で組んでみたところ、「起動セキュリティユーティリティ」で外部メディアからの起動を許可した状態で動作しました。ただ、やはりT2チップによるストレージの保護は効かないみたいですので、この状態でFileVaultを有効にすると従来通りCPUを使った暗号化が行われるものと思われます。
RAID 0は使えない
当初の予定では用意した外付けSSDと内蔵SSDのサイズが同じで速度もあまり変わらないので、RAID 0のストライピングにしようと思っていました。
わざわざUSBではなくNVMe SSDにしたのもその理由。
しかし、現状macOS CatalinaはAppleRAIDにインストールすることをサポートしておらず、ディスクユーティリティのRAIDアシスタントからRAIDの構築はできたものの、インストールはできませんでした。
おそらくJBODも同じだと思われます。
速度は速くならない
RAID 0が使えないので、両方のSSD同時にアクセスして速くするってことはできません。速度は内蔵SSD単体の時と変わりませんでした。
apfs createは使えない
APFSコンテナはcreateコマンドを使うと、最初にHFS+パーティションを用意しなくても作ることができます。
ただ、なぜかこの方法だと「Prebootボリュームを作成できませんでした」といったエラーが出てmacOSのインストールができませんでした。
Trimは問題なさそう
まあNVMeで接続できてますから、そこは問題なさそうです。あとはAPFSがうまくやってくれるはず。
もしUSBのSSDを使うとTrimが使えませんが、そこまで必要なものだとは思っていません。TrimはSSDに空き領域を通知して書き換えを最適化し寿命と書き込み速度を改善するものですが、最近のSSDはTrimがなくても書き込み速度や寿命の低下は気にならない程に抑えられています。もちろんあった方がいいですが、なくても問題ないと思います。
バックアップはしておこう
ストライピングではないですが、複数のストレージに跨ってファイルシステムを構築するので、SSDが片方壊れるだけでデータを全損します。
そのため、データ損失の確率が単体の時と比べて倍になっているので、Time Machineなどを用いた定期的なバックアップは行っておきましょう。
総評
現状、iMacのSSDを512GBから1TBに+¥22000でアップグレードできることを考えると、NVMe SSDを使うのはあまり割に合いません。
どちらかというとUSB SSDを使って大容量のシステムを安く作るのがいい感じ。下位モデルを買って後々足りなくなった場合や、吊るしモデルを安く買える場合はありだと思います。
一応こんなことが出来ると知っておくとMac購入の際に選択肢が増えるかもしれないので、頭の片隅にでも置いておくといいかも。
コメント